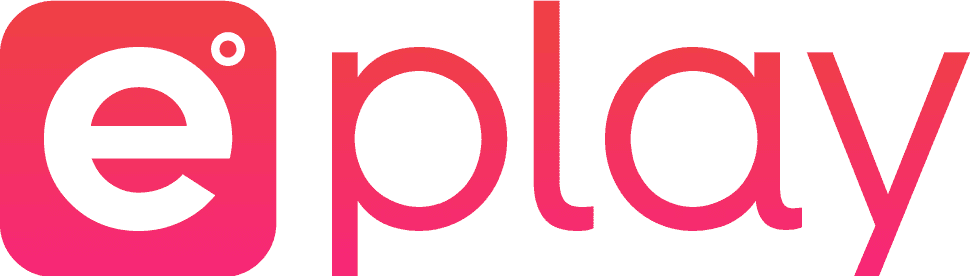Cambrowser adds many more options to the XstreaMon.
By integrating the browser, it is possible to add new models, start automatic recording and start manual recording.
The CamBrowser is extended by the recording bar. There is also the token bar. (At the moment only visible on Chaturbate) And you can see all models that are currently online on the website.
If the model is already in the XstreaMon database, the gallery symbol and the recording buttons are visible. For model pages that are not yet in the database, only the green plus symbol is visible. This can be used to add the displayed model to the database.
To use CamBrowser, it can be defined as the default in the program settings or selected by right-clicking on a stream.
Records
All current manual recordings are displayed in the Record area. These recordings run until the stream ends or you end the recording manually. You can find more information about the current recording in the tooltip text and you can jump directly to the show with a double-click.
Token
In the token area you can send your tokens to the model at Chaturbate with a mouse click and when you are logged in.
Online
A list of all current models that are currently online. With a double click you can switch directly to the channels.
The model info is also displayed when the mouse is over an entry.
 in the model list shows new recordings in the model folder. If the model gallery is displayed, the normal video icon
in the model list shows new recordings in the model folder. If the model gallery is displayed, the normal video icon  is visible again. Only new recordings can be displayed using the filter function.
is visible again. Only new recordings can be displayed using the filter function.